Добрый день уважаемые читатели блога сайт Довольно часто при перезагрузке компьютера, при переустановке системы, благодаря наличию вирусов или по многим другим причинам стандартное время и дата могут сбиваться. Именно по этой причине многие браузеры перестают нормально отображать загружаемые сайты или попросту блокируют загрузку с выводом соответствующего сообщения. Для большинства юзеров я ничего нового не сообщу, но начинающим пользователям данная статья может быть полезна. Давайте подробно рассмотрим, как изменить время на компьютере, работающем на двух разных системах windows 7 и windows 10.
Как поменять время на компьютере в windows 10
Весь процесс довольно прост. После загрузки операционной системы в нижней правой части экрана, в панели инструментов будет отображено установленное время. Нажатием правой кнопкой мыши на месте вывода нужной нам информации, откроем всплывающее окно, в котором выбираем пункт «Настройка даты и времени».
В результате чего откроется окно параметров где появляется возможность изменить время на компьютере. Если на вашем устройстве используются стандартные настройки, то в параметрах будет использована автоматическая настройка (переключатель находится в положении Вкл. и кнопка «Изменить» не активна).
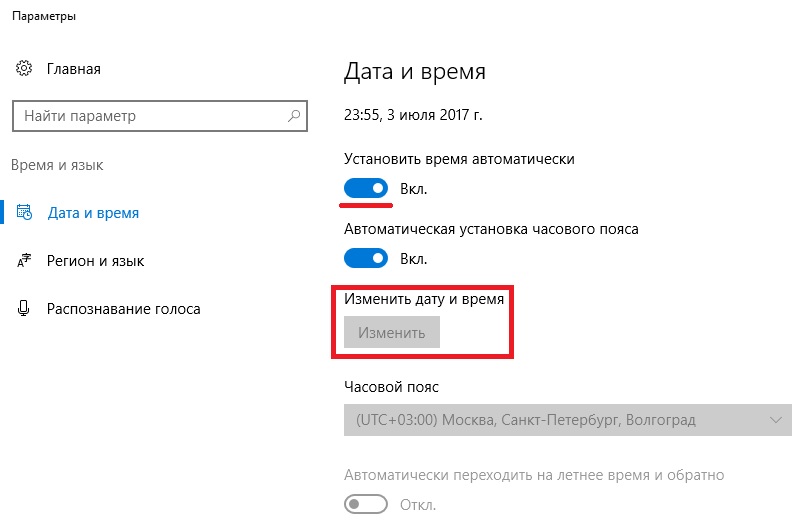
Соответственно изменив положение выключателя, мы активируем кнопку, что позволит нам изменить время на компьютере.
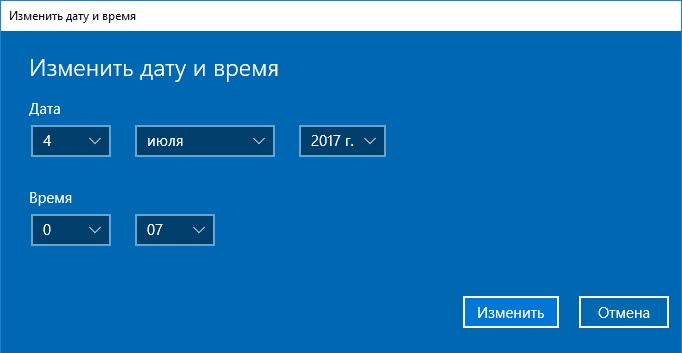
Обязательно после всех манипуляций подтвердить свои действия.
Если вы периодически путешествуете со своим портативным компьютером, как собственно и ваш покорный слуга, то советую в параметрах даты и времени установить автоматическую установку часового пояса, что позволит в любой точке мира при подключении к сети интернет установить местное время.
Как изменить время на компьютере в windows 7
На сколько я знаю многие люди так и не перешли на обновленную операционную систему (windows 10), поскольку привыкли к уже полюбившемуся интерфейсу, да и новая система попросту затормаживает работу большинства компьютеров. Вот именно для таких пользователей я не открою чего-либо нового, но все же продолжу свое описание.
Поменять время на компьютере с операционной системой windows 7 на много проще чем для десятки. Однако последовательность действий стоит соблюдать правильно.
Меняем время через панель инструментов
В панели задач на табло времени и даты кликаем левой кнопкой мыши. В результате чего откроется полноценный календарь, а также будет отображено текущее время. В нижней части всплывающего окна выбираем пункт «Изменение настроек времени и даты».

После соответствующих действий появится дополнительное окно «Время и дата» в котором выбрав соответствующий пункт можно будет произвести необходимые изменения.
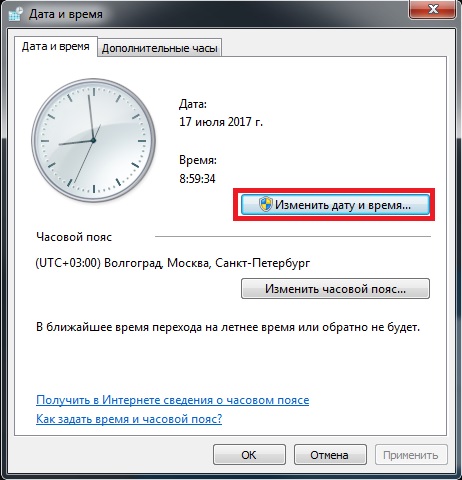
Ну и последнее изображение в котором и будет видно как и где менять время.
Корректировка времени на компьютере через панель управления
Если по каким-то причинам у вас нет возможности выполнить все вышеописанные действия, то на такой случай всегда найдется альтернативный способ. Заходите в меню ПУСК и панель управления.

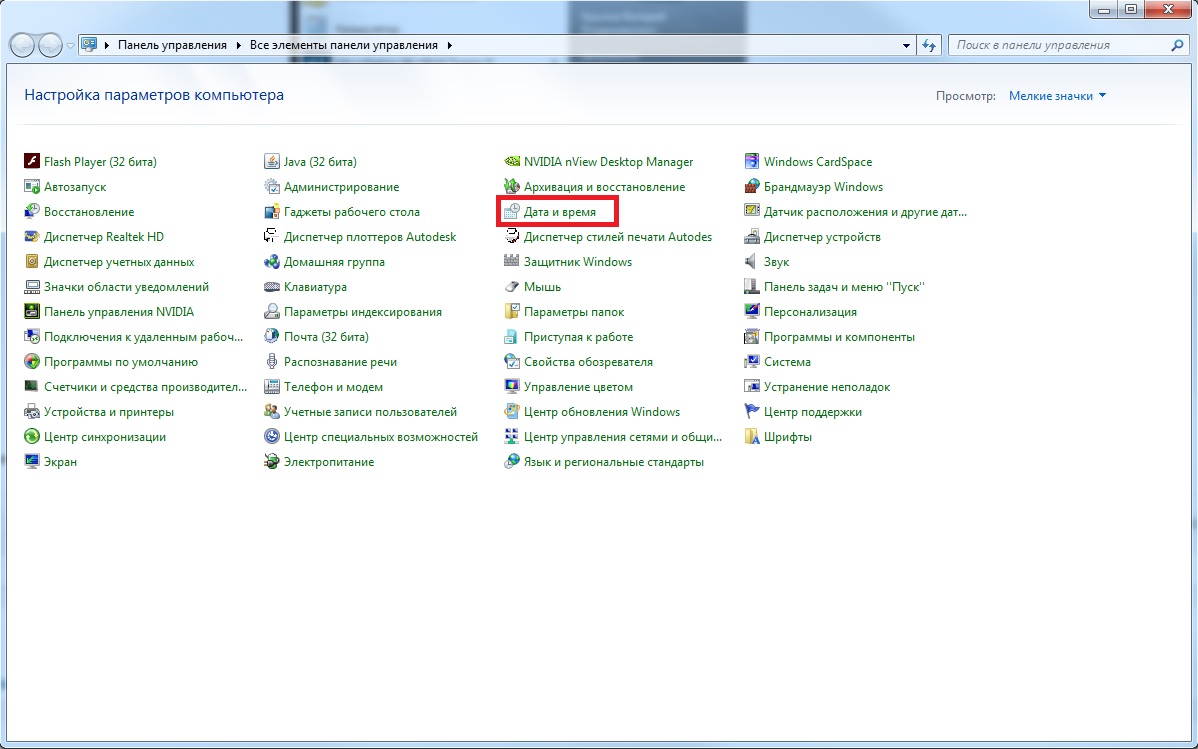
И соответственно как в первом способе меняем нужные данные. Обязательно после всех изменений времени сохраните и подтвердите свои действия.
Ну вот собственно и все, что нужно знать для того, чтобы поменять время на компьютере. Как я и обещал, процесс довольно прост и не должен вызвать затруднений. Надеюсь что все написано доступно и понятно, но если останутся вопросы, всегда готов на них ответить.
Настройки даты и времени важны для нормальной работы вашего устройства. Из-за неправильных настроек могут возникнуть проблемы с авторизацией на сайтах, с доступом к электронной почте и с работой в других программах.
На каждом устройстве по умолчанию настроена синхронизация с сервером точного времени. Если вы укажете время вручную, но не установите правильный часовой пояс (часовую зону), после синхронизации ваши настройки собьются. Поэтому для корректного отображения даты и времени важно правильно указать часовой пояс.
Внимание. В 2014 году в России отменили летнее время - в результате изменились часовые зоны и смещение относительно UTC . Часы больше не переводят на летнее и зимнее время. Но операционная система на вашем устройстве может не учитывать эти изменения и продолжать автоматически переводить часы. Для нормальной работы ваше устройство должно правильно отображать новый часовой пояс вашего региона.
Чтобы проверить правильность настроек часового пояса, перейдите на сервис . Если часовой пояс настроен неверно, в верхней части страницы появится предупреждение. В этом случае обновите операционную систему вашего устройства или выберите часовой пояс с правильным смещением относительно UTC .
Как обновить операционную систему
Для Windows - установите обновление KB2998527 .
Для Android - установите приложение TimeZone Fixer .
Для Mac OS X и iOS отдельных пакетов с обновлениями нет. Правильные настройки выполняются автоматически для Mac OS X - в версии OSX 10.8 Mavericks и выше, для iOS - в версии 8 и выше.
Как выбрать часовой пояс с правильным смещением UTC
Если вы не обновили операционную систему, установите на вашем устройстве часовой пояс со смещением относительно UTC, которое будет соответствовать новой часовой зоне вашего региона. Например, если у вас установлен часовой пояс , измените его на часовой пояс со смещением UTC+03:00.
Таким образом для каждой прежней часовой зоны можно найти соответствие и установить новый пояс с правильным UTC.
| Часовая зона или регион | Правильное смещение относительно UTC |
|---|---|
| UTC+04:00 Волгоград, Москва, Санкт-Петербург | UTC+03:00 |
| UTC+06:00 Екатеринбург | UTC+05:00 |
| UTC+07:00 Новосибирск | UTC+06:00 |
| UTC+08:00 Красноярск | UTC+07:00 |
| UTC+09:00 Иркутск | UTC+08:00 |
|
UTC+10:00 Якутск |
Примечание. В Северо-Курильском районе Сахалинской области - UTC+11:00. В Республике Саха (Якутия):
|
| UTC+11:00 Владивосток | UTC+10:00 |
| UTC+12:00 Магадан | UTC+10:00 |
| Калининградская область | UTC+02:00 |
| Камчатский край | UTC+12:00 |
| Самарская область | UTC+04:00 |
| Удмуртская Республика | UTC+04:00 |
| Чукотский автономный округ | UTC+12:00 |
В Республике Беларусь выберите часовой пояс со смещением UTC+03:00. Перехода на летнее и зимнее время в Беларуси нет.
Компьютер — это такая вещь, без которой многие из нас сегодня обойтись просто не могут. Кто-то использует устройство для работы, кто-то — для развлечения, но все хотят, что бы оно нормально функционировало. Одной из функций ПК или ноутбука является показ правильного времени. Стоит отметить, что в современной технике электронные часы работают очень точно. Даже если вы выключите ваше устройство из розетке, время не собьется, что стало возможно благодаря использованию небольшой батарейки внутри корпуса.
Тем не менее, . Я уже рассказывал об этом в отдельной статье. Напомню лишь, что причины могут быть различные. Однако запомните, что правильное время — очень важно, поскольку оно указывается, например, при создании файлов или, скажем, при шифровании данных. К тому же было бы вам удобно, если бы компьютер показывал 11 часов дня, в то время как за окном давно наступил вечер? Или сегодня 15 апреля, а компьютер показывает, что уже 20 апреля? В общем, дату и время нужно менять. Сегодня я расскажу о том, как это сделать. Слегка забегая вперед, могу заметить, что занимает сей процесс не более одной-двух минут вашего времени. Я буду показывать пример на основе операционной системы Windows 7 (в Vista все тоже самое), хотя по сути данная процедура практически ничем не отличается и на других ОС «Виндовс», включая XP или 8. Итак, поехали.
Меняем время самым простым способом
Если вы посмотрите в нижнюю правую часть своего экрана, то увидите там часы и дату. Возможно, что в вашем случае будут видимы только часы, роли это не играет. Вам необходимо навести курсор мыши на время и нажать на него один раз левой кнопкой мыши.
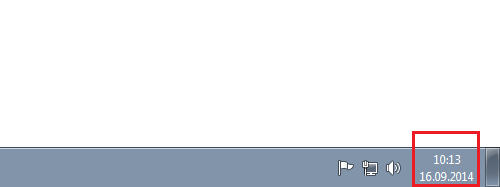
После этого перед вами появится небольшая панель, где вы увидите текущую дату и время в виде часов. Здесь же находится строка с надписью «Изменение настроек даты и времени…», на которую вам необходимо нажать.

Теперь вы увидите перед собой небольшое окно с различными настройками, включая изменение часовых поясов. Вам потребуется нажать только на кнопку с надписью «Изменить дату и время…».
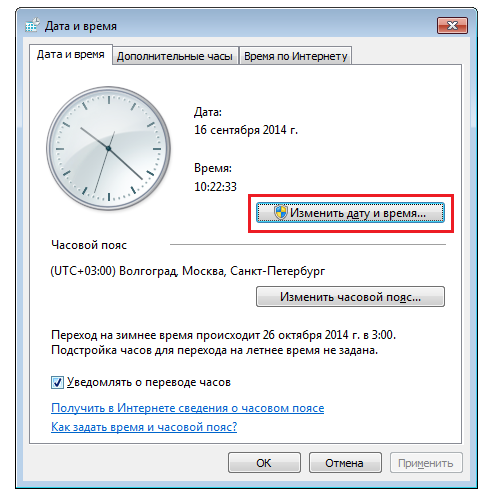
И снова открывается новое окно. С его помощью вы сможете изменить как дату, так и время. В случае со временем, думаю, проблем не возникнет, поскольку вам всего лишь понадобится выставить необходимые цифры в пустое окошко.
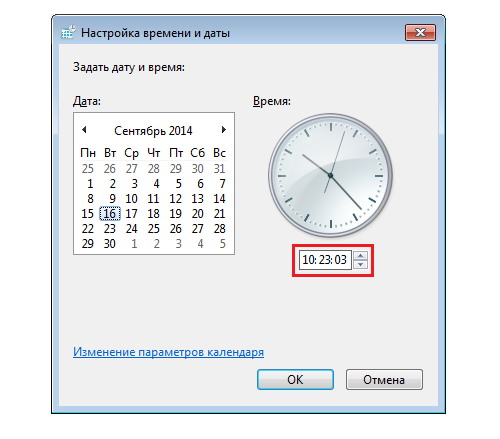
Изменение даты также не представляет из себя никакой проблемы. Месяц вы можете выбрать, просто нажимая на стрелки вправо и влево, текущую дату можете выбрать прямо в календаре, который видите перед собой.
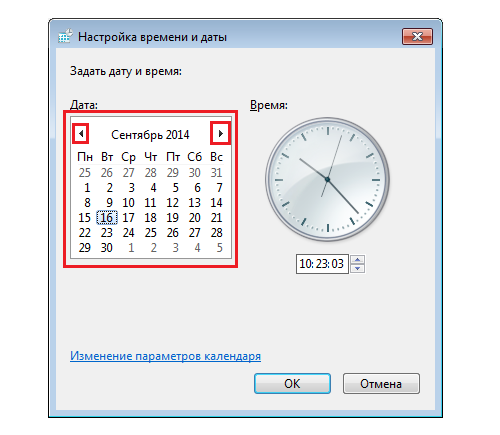
Для того, что бы появилась возможность выбрать год, нажмите на месяц.
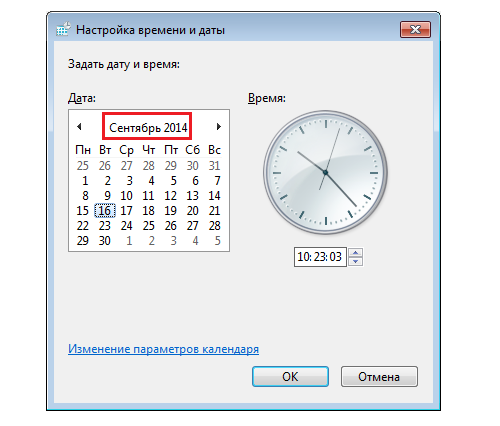
Таким образом откроется возможность выбора месяца в окне, а также года (вы можете выбрать его, нажимая на кнопки влево или вправо).
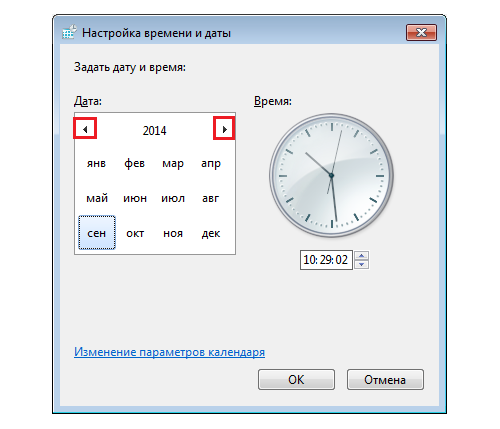
Нажав на год, появится выбор года.
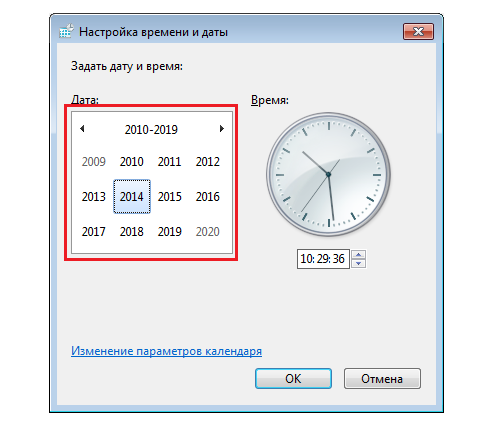
После того, как вы совершите все манипуляции, о которых я рассказал, то есть банально выставите необходимую вам дату, обязательно нажмите кнопку ОК, что бы измененные данные были сохранены. В противном случае изменения не сохранятся. Сам процесс, как видите, крайне прост и удобен. Пару раз попрактикуетесь и будете менять дату и время буквально с закрытыми глазами.
Кстати, эти параметры можно настроить и с помощью панели управления.
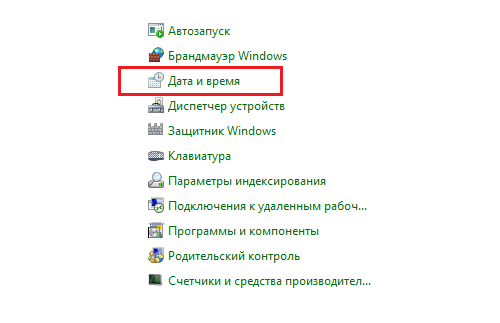
Для того, что бы время автоматически синхронизировалось с интернетом, в окне выберите вкладку «Время по интернету» и нажмите на кнопку «Изменить параметры».
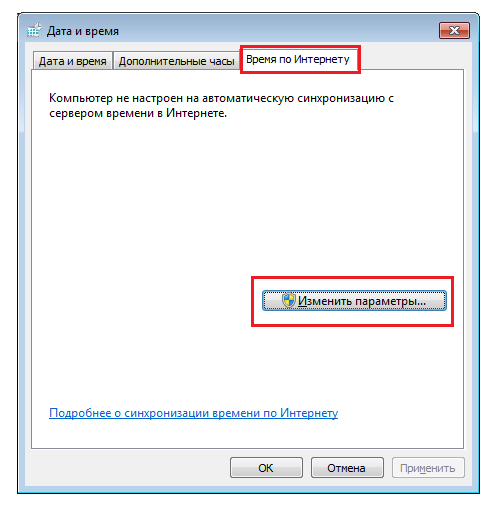
Поставьте галку рядом с «Синхронизировать с сервером времени в Интернете» и нажмите ОК.
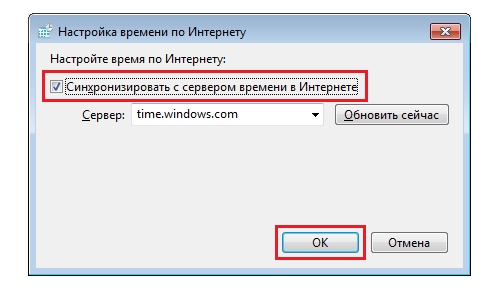
Теперь время будет автоматически синхронизироваться с интернетом. Увы, я бы так делать не рекомендовал, поскольку существует проблема с переходом на зимнее и летнее время, а также обратно, поэтому в итоге ваши часы могут спешить или опаздывать на один час.
Меняем время с помощью командной строки
Если вы постоянно читаете мой блог, то наверняка помните, как я рассказывал о том, . Сделать это совсем несложно, поэтому повторяться я не буду. Скажу только одно — в этом случае командную строку необходимо обязательно запускать от имени администратора, иначе ничего не получится. Это можно сделать, например, таким простым способом: нажмите на кнопку «Пуск», затем «Все программы» — «Стандартные» — «Командная строка». Нажмите на значок правой кнопкой мыши и выберите в меню «Запуск от имени администратора».
В командной строке необходимо ввести следующую команду: date 31-12-2014 без кавычек, где первая цифра означает день, вторая — месяц, а третья, соответственно, год. Затем нажмите Enter.
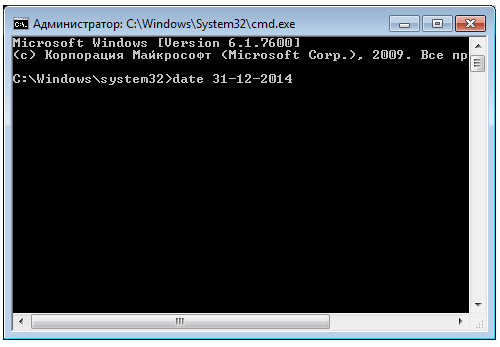
Есть еще возможность изменить дату через меню БИОСа. Но до этого, хочется верить, у вас не дойдет.
Надеюсь, моя небольшая инструкция помогла вам. Свои вопросы традиционно вы можете задавать с помощью комментариев.

