23.01.2015 28.01.2018
Маска в фотошопе — это важная незаменимая функция. Функцией постоянно приходиться пользоваться, так как без нее многие задачи не разрешимы. Особенно при работе с фотографией, а также с текстом и другими изображениями.
В этой статье я расскажу про маски в фотошопе — как её создавать, её возможности, функции и параметры. Все это я буду сопровождать подробным описанием и примерами использования масок в фотошопе в виде иллюстраций и скриншотов. Так вы наглядно поймете что такое маска в фотошопе и для чего она нужна.
Что такое слой маска в фотошопе?
Маска накладывается на слой и имеет возможность скрывать изображение или его отдельные части. Редактируя маску в фотошопе, мы можем указать какая область изображения доступна для видимости, а какая нет — невидима. Для чего это нужно? Например, для того чтобы скрыть не нужные части изображения. Маска примечательна тем, что её можно редактировать и в любой момент вернуть часть изображения которая скрывалась.
Пример: представьте, вы вырезаете яблоко на фотографии. Выделили яблоко и удалили все остальное не нужное. А что если вы решили подкорректировать яблоко, например не правильно вырезали или забыли вырезать вместе листочком. Так как вы уже удалили остальную часть изображения, то уже не вернетесь к нему. Конечно можно отменить удаление и вырезать яблоко заново. Но гораздо эффективнее и быстрее использовать маску в фотошопе — вы всегда сможете быстро подредактировать скрываемую область.
Не нужно бояться маску и пренебрегать её использование. Ко всему прочему маска просто незаменима для выполнения некоторых задач. При ретуши фотографий обойтись без неё вы просто не сможете.
Как создать маску в фотошопе
Устройство маски довольно простое — она накладывается на слой. Для этого выберите необходимый слой и нажмите на определенный значок маски на панели слоя. Так мы создадим маску для слоя.
Маска создалась.
![]()
Редактируется маска очень просто, двумя цветами — черный и белый. Рисуя черным цветом на маске — вы скрываете нужную область, белым открываете.
Можно для слоя быстро создать маску которая скроет всё изображения. Для этого есть меню — Слой — Слой-Маска — Вскрыть всё (Layer — Layer Make — Hide All). А Показать (Reveal All) наоборот откроет изображение.
Пример использования маски
С помощью маски я вырезал яблоко и скрыл не нужный фон. Это можно делать разными способами — например мягкой черной кистью на маске аккуратно закрашивать область вокруг яблока. Можно пользоваться лассо для точного выделения детальных и сложных мест. Главная фишка в том, что при такой работе вы всегда можете корректировать маску слоя.
Вот как с помощью маски используя кисть я быстро скрыл фон вокруг яблока:
![]()
Вот какое изображение было изначально:
![]()
Вот как выглядит сама маска:
![]()
А вот что будет если инвертировать маску:
![]()
Я думаю, что вы поняли всю идею маски и как ею пользоваться. Помните, что редактировать маску можно не только с помощью кистей, но и другими инструментами.
Например можно использовать плавный градиент от белого к черному. С помощью такой техники можно сделать плавный переход между двумя изображениями или фотографиям. Другими словами склеить две фотографии в одну. От того как вы тщательно подойдете к этой работе зависит конечный результат и плавность перехода.
Рассмотрим на примере.
Возьмем два изображения — на одном лето, на другом зима.
![]()
Каждое должно быть на разные слоях и на одинаковых координатах местоположения. То есть одно над другим пиксель в пиксель.
На том слое который находится выше другого создаем маску для слоя и рисуем на ней черно-белый градиент. Получится плавный переход и склейка двух изображений:
![]()
![]()
Обтравочная маска
В английском фотошопе это Clipping Mask. Это важная маска которая взаимодействует с конкретным слоем или с группой слоев. По другому — накладывается одно изображение на другое в границах второго.
Покажу на примере. Я создаю две надписи в фотошопе на отдельных слоях и помещаю их в одну группу (папку). Сверху над этой группой я помещаю на отдельном слое какое-либо изображение. В данном случае это фотография с осенними листьями. Кликаю правой кнопкой на этот слой и выбираю Обтравочная маска — Clipping Mask. Маска создается и изображение накладывается на надписи.
![]()
![]()
Полезная возможность этой маски — изображение которое накладывается всегда можно перемещать находя нужный ракурс. Также маску можно накладывать в разных режимах наложения и менять прозрачность, что тоже немаловажно и помогает достичь фантастических результатов.
Векторная маска
И еще одна возможность — это вектор. С помощью вектора делать выделение кому-то проще, поэтому вектор можно применить на маску. Плюсом является то, что вы можете в каких-то моментах более точно выделить изображение.
Как создать векторную маску. Для этого достаточно нарисовать Путь (Path) с помощью Пера (Pen Tool) на слое который будет использовать маску. Далее зайти в меню Слой — Векторная Маска — Использовать Путь (Layer — Vector Mask — Current Path). Маска создастся в границах вектора который вы рисовали.
В современном мире без работы с программой Фотошоп, увы, не обойтись. И на каком-то этапе работы с ней может понадобиться информация, как создать слой-маску.
Данная статья расскажет Вам о том, как пользоваться маской в Фотошопе.
Для пользователей программой Фотошоп знание о том, как пользоваться маской, очень важно, поскольку зачастую возникает необходимость в использовании данного слоя.
У него есть масса преимуществ. Во-первых, по своей эффективности маска-слой ничуть не уступает ластику. Во-вторых, этот инструмент позволяет за считанные секунды сделать невидимой ту или иную область на изображении. Ну и в-третьих, с инструкцией по его использованию сможет разобраться даже ребенок.
Инструмент Фотошопа «маска» является общеизвестным. В основном, он предназначен для маскировки некой части изображения либо для частичного или полного прекращения активности того или иного процесса в Фотошопе.
Не каждый, даже самый продвинутый пользователь компьютера знает о том, что маска трехцветна, а именно представляет собой сочетание серого, черного и белого цветов.
У каждого из этих цветов есть своя функция. Для маскировки предназначен именно темный цвет, эффект от серого цвета влияет на прозрачность, ну а белый цвет делает видимым то или иное изображение.

Все эти цвета в маске можно настроить в зависимости от того, какую вы преследуете цель: сделать слой практически незаметным или тщательно замаскировать какую-либо его область.

С помощью маски в Фотошопе можно скрыть множество видов слоев: смарт-объекты, слои, содержащие формы или текст… Никто не запрещает также наложить маску не на один, а сразу на группу слоев.
На самом деле, маска обладает теми же свойствами, что и ластик. Изображение, которое находится на слое, останется целым, даже если маску настроить по-другому или убрать. В отличие от маски ластик нельзя применить к векторной графике.
Алгоритм добавления маски к слою
Как говорилось ранее, маску можно наложить на несколько слоев или на один какой-то слой любого вида. Для работы с масками создателями программы Фотошоп была специально отведена команда «Добавить к слою маску» . Чтобы найти данный значок, следует взглянуть на панель слоев, он находится чуть ниже ее.

Существует два вида масок, отличающихся по своему назначению, — маска черного и маска белого цветов. Маска черного цвета делает невидимой определенную часть изображения. Достаточно лишь кликнуть на кисть черного цвета и выделить ею ту часть изображения, которую хотите скрыть, и она исчезнет.
Противоположным эффектом обладает маска белого цвета — ее следует использовать в том случае, если вы желаете, чтобы изображение осталось видимым.
Но это не единственный способ, позволяющий наложить на изображение слой-маску. Второй способ гораздо проще, соответственно, на него следует обратить внимание тем, кто пока еще только осваивает программу Фотошоп.
Сначала следует кликнуть на меню «Слои» , затем из слоев, предлагаемых программой на выбор, выбрать слой-маску.
Если она небольших размеров, то оптимальным помощником станет маска белого цвета. Если область на изображении большого размера, то хороша в использовании именно маска черного цвета.

Как работать со слоем-маской
Надеемся, что теперь для вас не секрет, что же такое маска и как ее накладывать на изображение. Если это так, то самое время начать с ней работать.
В дальнейшей работе вам нужно определиться, какой вам нужен эффект на изображении. В зависимости от этого вы и выбираете соответствующий инструмент из предложенных в Фотошопе.
Допустим, вам необходимо выделить маску. В таком случае сойдет один из трех инструментов: инструмент выделения, кисть или палец. Выбирайте тот, с которым работать вам удобнее всего.
Используйте выбранный инструмент так, как будто вы продолжаете работать с обыкновенным слоем. Хотите добавить на изображение необычный эффект — используйте градиент, кисть или другие инструменты для рисования.
К сожалению, маска-слой не допускает применения ярких, сочных цветов, так что вам придется ограничиться лишь черно-белой гаммой оттенков.
На примере это выглядит так. Допустим, вам нужно сменить скучный серый тон на фотографии на яркий и оригинальный. В этом вам поможет инструмент «Кисть» черного цвета.
Кликнув на нее, выделите фон, который хотите скрыть. Затем вместо него просто поставьте другой фон, и фотография заиграет новыми красками.

В начале статьи уже была информация касаемо возможности применять любые фильтры и инструменты к слою-маске. Выбор фильтров и инструментов зависит от того, какой результат вы хотите получить. Ниже перечислены инструменты, которые пользователи программой Фотошоп выбирают чаще всего.
1. Градиент
Едва ли кто-то, кто пользуется программой Фотошоп, не слышал когда-либо про Градиент. Градиент делает за счет игры света и тени переход между двумя и более фотографиями малозаметным.

2. Формы и текст
Различные слова, фразы, напечатанные на маске слоя, также пользуются популярностью среди пользователей программой Фотошоп. Если вы хотите работать именно с инструментом «Текст», то кликните на его значок и в появившейся на экране строке напечатайте понравившуюся фразу или текст.
Затем выделите введенный текст, зажав на клавиатуре клавишу CTRL и нажав курсором мыши на инструмент «Text Tool» на панели инструментов.
После этого вновь проявите слой на первой фотографии и просто наложите на него дополнительно слой-маску. При этом слой, где располагается кот, должен находится ниже слоя с текстом. Ниже приводится изображение, на котором можно отследить результат всех этих действий.

3. Кисть
Кисть часто применяют, когда нужно заменить фон на фотографии или уменьшить размер изображения. Однако и слой-маска является не менее эффективным инструментом для замены фона.
4. Фильтры
Фильтры следует использовать, если ваша цель — украсить, разнообразить изображение. Существует огромное количество способов, как это сделать. Вот только большинство из них подходят только тем, кто с Фотошопом на «ты» и у кого богатое воображение.
Для облегчения понимания — небольшой пример. Вернемся к фотографии с котом. Почему бы не нарисовать по краям фото оригинальный узор? Для этого нужно сделать маску слоя, используя прямоугольное выделение. В итоге фотография станет меньше, при этом часть ее станет невидимой, а не обрежется.


Вслед за этим вам понадобится в выпадающем меню ввести цифры, а какие именно, вы узнаете, взглянув на изображение после текста. Если вы все сделаете правильно, то в конце сможете полюбоваться на фотографию, края которой украшены рамкой с оригинальным узором.


5. Инструменты выделения
Любой слой можно выделить также легко, как и текстовый, и сделать из него слой-маску, о чем говорилось ранее. Для выделения можно использовать любой инструмент, к примеру, прямоугольное выделение. После этого на выделенный слой просто накладывается маска. Формы растрируемого слоя позволяют применить маску мгновенно.
Прочие инструменты
Слой, на который наложена маска, легко поддается редактированию. Для этого на него наносятся штрихи в черно-белой гамме цветов. В начале статьи была приведена подробная инструкция по редактированию слоя. Однако в программе Фотошоп существуют и другие инструменты, воздействующие на слой-маску. Они появляются на экране, если нажать на миниатюру маски правой кнопкой мыши. Если вы осваиваете Фотошоп, то вам будет полезно ознакомиться с ними.

1. Удалить маску слоя. После нажатия на эту команду маска слоя исчезает.
2. Применить маску слоя. После нажатия на эту команду происходит сочетание изображения на слое и маски. Таким образом слой растрируется.
3. Выключить маску слоя. Этот инструмент позволяет убрать слой-маску на время. Но и восстановить ее также просто, как и убрать: достаточно лишь нажать на значок маски, и маска снова становится активной.
В зависимости от версии программы Фотошоп могут также встречаться и другие команды: «Вычесть маску из выделенной области» , «Пересечение маски с выделенной областью» и «Добавить маску к выделенной области» .
На какие слои можно добавить маску слоя
Практически все виды слоев поддерживают наложение маски. К ним относятся слои с растрированным изображением, со смарт-объектом, слои с текстом, с разнообразными формами. Даже к сразу нескольким слоям можно добавить маску.
Как стили слоя влияют на маску
Маску можно применять далеко не во всех случаях. Если вы использовали для редактирования изображения такие стили, как «Тень» или «Внешнее свечение» , маска слоя действовать не будет. Но преобразование такого «проблемного» слоя в смарт-объект, его растрирование либо объединение слоя со стилем, использующемся на нем, нейтрализует проблему.
Выше была приведена вся информация, которая может пригодится при работе в Фотошопе со слоями-масками. Скорее всего, после ознакомления с нею и применения советов, содержащихся в ней, на практике начинающие пользователи в значительной мере усовершенствуют свои навыки.
Слой-маска - это один из самых важных и необходимых приёмов в Фотошопе. Научившись правильно его применять, вы сможете значительно лучше работать с изображениями. Поэтому освоить принципы использования слой-маски необходимо каждому пользователю. Разобраться с этим вопросом будет полезно не только тем, кто планирует регулярно работать с Adobe Photoshop , но и тем, кто только иногда применяет его для редактирования своих фотографий. Так или иначе, работать в программе будет сложнее, если вы не владеете этим приёмом. Разберёмся, как сделать маску в Фотошопе.
Продолжаем уроки по базовому функционалу
Главные задачи слой-маски - маскирование участка картинки и создание ограничений для какого-нибудь инструмента, также она может использоваться вместо ластика. Вы можете работать с любыми фильтрами и эффектами . Единственное условие - разрешается пользоваться только чёрным и белым цветами, хотя допускается использование серого.
Начнём с того, как создать маску в Фотошопе. Стоит отметить, что её можно применить к любому имеющемуся слою или их группе. Перейдите к Layers Panel. Она, как правило, расположена в правой части окна. Затем выберите в списке нужный вам слой и нажмите на иконку Add Layer Mask. На самой картинке никаких изменений вы не увидите. Также существует другой способ. Откройте меню Layer и перейдите к разделу Layer Mask. Там можно выбрать один из двух типов масок: белую (Reveal All), проявляющую изображение, и чёрную (Hide All), маскирующую изображение. В разных случаях применяется один или другой тип.

Через кнопки или через меню
Чтобы залить маску чёрным цветом, щёлкните по Add Layer Mask, а затем воспользуйтесь комбинацией клавиш Ctrl+Backspace. В соответствующей иконке вы увидите, как белый цвет сменился чёрным.

С помощью кисти можно в режиме маски выделить фон либо его часть
Разобравшись с добавлением слой-маски, перейдём к тому, как и в каких случаях её использовать. Если вы хотите поменять фон объекта на фотографии, создайте новый слой с нужным фоном, а затем щёлкните по иконке Add Layer Mask. Кликните по миниатюрной иконке маски, чтобы начать работать с ней. Выберите кисть (Brush Tool) чёрного и начните аккуратно закрашивать фон вокруг объекта, пока не получите желаемый результат. Чёрная кисть позволяет легко справиться с заменой фона фотографии .

Черно-белый градиент наложен
Также можно применить градиент, чтобы получить аккуратный переход между парой изображений . Делается это очень просто. Расположите одну фотографию над второй и создайте маску для первого слоя. Затем воспользуйтесь градиентом (Gradient Tool). Выберите чёрно-белый цвет градиента. Теперь нажмите на миниатюру слой-маски в Layers Panel. Нарисуйте линию градиента таким образом, чтобы закрасить картинку справа чёрным. Всё это можно сделать и в другую сторону. В итоге получится аккуратный переход между одной и другой фотографиями. Такой приём может не раз вам пригодиться.

Полученный результат: осень и зима вместе
Кроме этого, вы можете использовать слой с текстом . Для этого выберите инструмент «Текст» (Text Tool) и напишите какое-нибудь слово или словосочетание. Далее выделите текст, щёлкнув по миниатюре слоя с текстом, держа зажатой клавишу Ctrl на клавиатуре. Перейдите к основному фото и кликните по иконке Add Layer Mask. Обратите внимание, что слой с текстом должен располагаться под основной картинкой. Подобного результата можно достичь благодаря так называемой Clipping Mask.
В сегодняшнем руководстве, посвященном ретушированию фотографий, мы научимся корректировать глаза, делая их выразительнее и ярче. Это делается с помощью корректирующего слоя, режима наложения и простой кисти! Мы будем использовать Photoshop CS5 , но более свежие версии редактора тоже подойдут:
Оригинальный снимок
А вот как он будет выглядеть после нашей обработки в Photoshop :

Финальный результат
Этап 1: добавляем корректирующий слой «Уровни»
Перед тем как начать, давайте быстренько взглянем на нашу панель слоев:

Панель слоев
Чтобы сделать глаза девушки ярче, необходимо добавить корректирующий слой «Уровни ». Кликните по кнопке «Новый корректирующий слой » (New Adjustment Layer ), расположенной в нижней части панели слоев:
![]()
Кликаем по кнопке создания нового корректирующего слоя
Из появившегося меню выбираем пункт «Уровни » (Levels ):
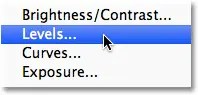
Выбираем «Уровни» из списка
С этим слоем мы ничего не будем делать. Все что нам нужно, это добавить его в документ, и если вы используете Photoshop CS3 или более ранние версии, просто нажмите «ОК » в правом верхнем углу окна «Уровни ». Если вы используете Photoshop CS4 и выше, то опции настройки корректирующего слоя появятся в новом разделе «Свойства ».
Независимо от того, какую версию Photoshop вы используете, важно убедиться, что новый корректирующий слой находится прямо над фоном:
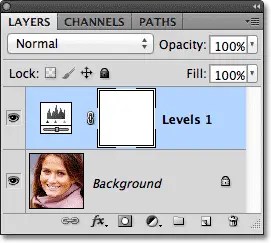
Корректирующий слой находится прямо над фоном
Этап 2: изменяем режим наложения слоя на «Экран» (Screen)
Изменим режим наложения корректирующего слоя. Этот параметр доступен для настройки в левом верхнем углу на панели слоев. По умолчанию, режим будет выставлен на «Нормальный » (Normal ). После нажатия на надпись нужно открыть выпадающий список и выбрать значение «Экран » (Screen ):

Изменяем режим наложения слоя на «Экран» (Screen)
Этот режим просто осветляет изображение и накладывается он сразу на всю фотографию, а не только на глаза, но вскоре мы исправим это:

Режим наложения «Осветление» сразу же осветляет весь снимок
Этап 3: заливаем маску слоя черным цветом
Одно из главных свойств корректирующих слоев в Photoshop заключается в том, что каждый из них имеет собственную маску, которую можно использовать для определения области редактирования. Иконка маски находится рядом с корректирующим слоем «Уровни ». По умолчанию, маски заливаются белым цветом, то есть редактирование применяется ко всему изображению, расположенному под ним.
Именно поэтому светлым становится сразу все изображение:

Маска корректирующего слоя по умолчанию заполнена белым цветом
Давайте скроем эффект корректирующего слоя, чтобы он ничего не затрагивал на фотографии. И сделать это можно очень просто: залить маску слоя черным цветом. Откройте меню «Редактирование » (Edit ), и найдите там пункт «Выполнить заливку » (Fill ):

Меню Редактирование > Выполнить заливку …
После этого откроется окно «Заполнить ». Измените опцию «Содержание » (Use ) на «Черный » (Black ), а затем нажмите «ОК »:

Изменяем параметр «Содержание» на «Черный»
Если снова посмотреть на миниатюру маски слоя на панели слоев, то теперь она залита черным цветом:

Маска корректирующего слоя «Уровни» теперь залита черным цветом
Так как мы залили маску черным цветом, эффект корректирующего слоя вообще не сказывается на исходном изображении. Сейчас корректирующий слой все еще осветляет изображение. Мы просто не можем видеть этот эффект, так как его скрывает маска слоя.
На следующем этапе нам нужно вернуть действие корректирующего слоя, но в этот раз ограничиться только глазами девушки:

Мы вернулись к исходному изображению
Этап 4: используем «Кисть» (Brush)
Выберите инструмент «Кисть » (Brush Tool ) на панели инструментов:
Выбираем «Кисть» на панели инструментов
Этап 5: наносим белый цвет на глаза
Чтобы вернуть действие корректирующего слоя в области глаз девушки, нужно закрасить их белой кистью. Учтите, что мы рисуем не на самой фотографии, а на маске корректирующего слоя.
Белый цвет позволяет отобразить эффект корректирующего слоя сквозь маску. Сейчас Photoshop использует для кисти основной цвет, поэтому можно нажать клавишу D , чтобы сбросить настройки на цвета по умолчанию (белый и черный ). Также это можно сделать вручную, воспользовавшись панелью инструментов:
Выбираем белый в качестве основного цвета
Теперь, взяв кисть и установив белый цвет, закрасьте радужку глаза. Для этого нужно сначала выставить соответствующий размер кисти. Сделать это можно как при помощи верхней панели Photoshop , так и нажав клавишу левой прямой скобки ([ ).
Противоположная скобка (] ) позволит увеличить размер кисти. По мере того как вы наносите цвет кистью, на снимке будет проступать эффект корректирующего слоя.
Для начала хочу сказать, что в этом уроке Фотошоп мы не будем рассматривать такие маски, как быстрая маска Quick Mask , векторная маска и маску каналов и т.д. Наша цель – маска слоя Layer Mask .
Что же такое маска слоя (да и вообще маска)? Маска позволяет Вам скрывать часть изображения слоя, либо проводить точечную корректировку или редактирование определенных участков изображения. Принято считать, что любая область выделения, созданная Вами, является маской. Т.е. если Вы работаете с каким-либо слоем и создали область выделения вокруг лица, то все ваши манипуляции будут действовать только на лицо. В случае с маской слоя, она представляет собой изображение в оттенках серого. Что в переводе на «русский» означает: все, что залито черным цветом – то непрозрачное, белым – прозрачное. Например:
На рисунке Вы видите, что маска слоя (1) наполовину залита белым цветом, наполовину – черным. Соответственно, где белый цвет – изображение слоя видно, где черный – изображение слоя скрывается и отображается изображение слоя, находящегося ниже нашего.
Самое время рассказать, как добавлять маску слоя. Добавить маску слоя можно двумя способами. Первый, это через панель слоев Layers (см. рисунок выше). Если Вы хотите добавить маску к активному слою, то просто щелкните по иконке (3) . В таком случае создается маска, заполненная белым цветом, соответственно видно все изображение. Что бы ее редактировать, Вам необходимо выбрать нужный инструмент (Brush Tool , Pencil Tool и т.д.), при этом фоновый и основной цвет будет черным и белым, и начать рисовать по маске слоя нужным цветом. При этом, будьте внимательны, удостоверьтесь, что вы работаете именно с маской (1) , в противном случае будет редактироваться основное изображение.

Для более мягкого перехода от одного изображения к другому можно использовать черно-белые градиенты:

Как Вы видите, использовался линейный градиент и изображение слоя с маской плавно переходит в изображение слоя, расположенного ниже. Например, такой прием использовался при .
Второй способ добавления – это через меню программы. Перейдите Layer > Layer Mask > . В этом подменю, в зависимости от того, присутствует ли на слое область выделения или нет, будут представлены на выбор следующие варианты: области выделения нет — Reveal All (открыть все, т.е. маска будет залита белым цветом) или Hide All (скрыть все, т.е. заливка будет черным цветом). Если же Вы создали область выделения, то к предыдущим вариантам будут добавлены такие: Reveal Selection и Hide Selection . Как не трудно догадаться, открыть область выделения (при этом все остальное будет закрашено черным цветом и не будет отображаться) или, наоборот, скрыть.
Также обратите внимание на очень важный момент. Иконка в виде цепочки (2) . Если такая иконка присутствует – это означает, что маска жестко привязана к слою, и, если вы захотите переместить ее инструментом Move Tool , то переместится весь слой. Если же щелкнуть по этой иконке, то она пропадет, и Вы сможете перемещать только маску, не затрагивая сам слой. Данная возможность нередко бывает полезной.
Напоследок хотелось бы рассказать про новую панель управления масками, которая появилась в Фотошоп, начиная с версии CS4 . Вызвать ее можно перейдя Window > Masks .

Здесь Вы можете управлять своей маской. Часто используемые параметры, которые обязательно Вам пригодятся, это: Density (отвечает за непрозрачность маски слоя, наподобие параметра Opacity ) и Feather (растушевывание, работает также, как и в области выделения).
P. S.
Для начала, я думаю, достаточно. Используя только те возможности, которые были описаны в этом уроке, можно добиться классных результатов, например, в создании коллажей. В последующих уроках я расскажу Вам про остальные виды масок и методы работы с ними.
